
你还在为自己辛辛苦苦制作的视频被搬运了而苦恼吗?
有什么好的办法能防止视频被搬运呢?
今天我给大家分享一个防止视频被搬运的好方法,记得收藏一下,防止找不到喔。
- 第一步:打开剪映App,导入你的素材。
如下图所示:

- 第二步:在画面最开始的位置,增加文字水印。
首先将画面移动至最开始的位置,然后点击空白处,此时屏幕下方的菜单会发生变化,如下图所示:

然后点击上图中“新建文本”,输入水印的内容,并将水印文字拖动至画面左侧,如下图所示:

最后点击视频下方的水印轨道,将水印长度拉长至视频最后一个画面,如下图所示:

- 第三步:调整水印的不透明度。
选中水印所在的轨道,点击下方的“编辑”,如下图所示:

点击“样式”,调整下方的不透明度,如下图所示:

- 第四步:在四个不同的画面位置打上关键帧。
首先回到视频的第一个画面,选中水印轨道,点击下图所示的图标打上关键帧:

然后来到视频长度四分之一的位置,打上关键帧,并将水印移动至画面下方,如下图所示:

同理,在视频长度一半的位置打上关键帧,并将水印移动至画面右侧,如下图所示:

来到视频长度四分之三的位置,打上关键帧,将水印移动至画面上部,如下图所示:

来到最后一个画面的位置,打上关键帧,并将水印移动至画面左侧,如下图所示:

现在播放一下整个视频吧,水印是不是动起来了呢?嘿嘿~~
以上就是本期分享的全部内容,小伙伴可以根据自己的喜好对水印的透明度进行调整。按照本次分享的方法制作的水印,可是去不掉的呢~~
如果本次分享的内容帮到你的话,就关注、点赞一下吧,谢谢啦~~
关注我,了解更多关于数码科技、软件硬件资讯,拜了个拜~~
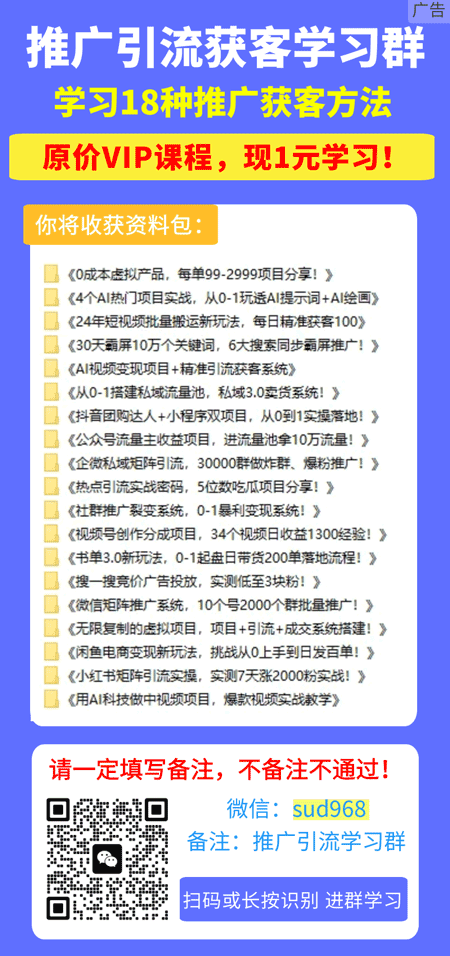
原创文章,作者:admin,如若转载,请注明出处:https://www.seohomer.com/24561.html
